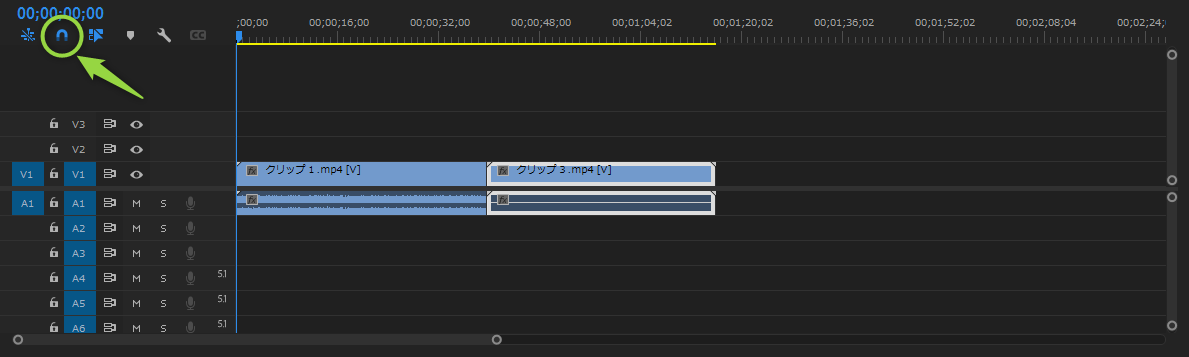【動画編集】タイムラインに配置する上で注意してほしい5つのポイント

こんにちは、はしです!
今回は、
タイムラインパネルに
動画素材を並べる方法について
お伝えしていきます。
もし今あなたが、
「タイムラインパネルに
素材を並べるには
どうすればいいの?」
「クリップを
大きくしたり小さくしたり
するにはどうすれば?」
このようなことで
お困りのあなたに
お伝えします。

タイムラインパネルの操作方法は
どんな動画を編集するにしても
必要な基礎知識です。
覚えるポイントは
いっぱいありますが、
このブログは
知っておくべきポイントに絞って
解説するので
しっかり押さえて
効率よく動画編集を学習し、
月5万円を目指していきましょう!

タイムラインパネルに
配置する上で、
注意してほしいポイントは
5つあります。
①タイムラインパネルに素材を配置する方法
②ソースモニターパネルから素材を編集して配置する方法
③タイムラインのズームイン/アウト
④クリップのトリミング
⑤クリップ間の空白を削除する方法
順番に説明していきますね。
タイムラインパネルに素材を配置する方法

素材は
プロジェクトパネルから
ドラック&ドロップで
タイムラインパネルに
配置することができます。
複数選択して
持っていくこともできます。
Win:Shift + Ctrlで複数選択
Mac:Shift + ⌘で複数選択
タイムラインパネルへの
配置の方法には
2種類あります。
すでにタイムライン上で
2点素材が配置されている状態で
その間に素材を配置すると
上書きされます。

上書きは、
全体の尺を変えずに
配置するのが特徴です。
もう一点
インサートという方法があります。
WindowsならCtrlキー
Macなら⌘キーを押しながら
ドラッグ&ドロップしてください。

素材の間に割り込んで配置できるので、
前後の素材は上書きされません。
(その分尺は伸びます)

クリップを並べ替える時にも、
インサートが使えます!
TIPS
磁石のマーク(スナップといいます)は
編集時のサポートの役割があります。
クリップ同士を
くっつける時に
磁石をくっつくような
動きをしてくれます。
この機能がOFFになると
ぴったり
くっついてくれません。
TIPS
プロジェクトパネルにある
素材の右下。
青くなっているのは
既にタイムラインパネルで
使用している意味です。
白くなっているのは
使用されていないという意味です。
どの素材を使っていて、
どの素材を使っていないか
一目でわかる機能になります。
ソースモニターパネルから素材を編集して配置する方法

実際の編集では、
素材の使用したい箇所のみを
ピックアップして
配置することが多いです。
青いインジケーターを
クリックして
左右に動かすことで
時間を指定することができます。

持っていきたい位置を決めたら
波括弧のマークを
クリックしてください。

薄いグレーの帯が
でてくるので、
終わりを決めたら
右の波括弧マークを
クリックしてください。

その後、
ソースモニターパネルをクリックして
ドラック&ドロップすることで、
タイムライン上に
編集した
素材を配置できます。
TIPS
ショートカットキーでも
イン/アウトを選択可能です。
インをマーク[I]
アウトをマーク[O]
薄いグレーの部分を右クリックして
「インとアウトを消去」をクリックすると
グレーの部分を解除できます。
編集した映像を
再生するには、
プログラムモニターパネルで
再生ボタンをクリック。
または、
スペースキーで
映像の再生/停止が可能です。
タイムラインのズームイン/アウト

タイムラインパネルにある動画は
ズームイン、ズームアウト
することができます。
ズームイン、ズームアウトは
カットなどの
細かい作業を
するのによく使います。
黒丸を引っ張ると、
ズームイン、
ズームアウトできます。
左に動かす➡ズームイン

右に動かす➡ズームアウト

ズームイン/アウトは
マウスのコロコロや
タッチパネルのピンチでも調整可能です。
音声を見ながら
カットしたかったら、
右にある黒丸を
動かして調整してください。
表示が大きくなることで
音声の波形が表示されます。

クリップのトリミング

クリップを削除したい時は、
クリップを選択して、
Deleteキーで
削除が可能です。
クリップの端っこにカーソルを置いたときに
マウスカーソルが赤くなります

この状態でクリップをドラックして
引っ張ってあげると
クリップを伸ばしたり、
縮めることが可能です。
クリップの左側(最初)を
伸ばしたいとき、
左側に別のクリップがあると
伸ばせません。(縮めることはできます)
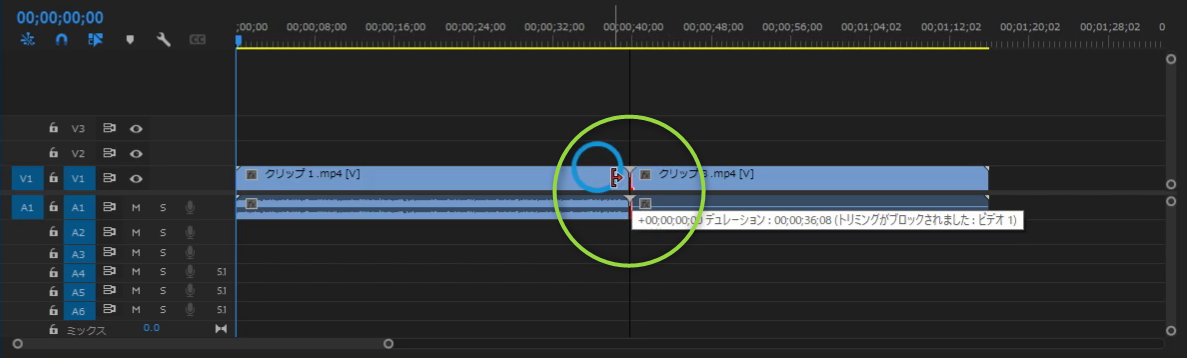
そんな時は2つの方法があります。
①クリップを右にちょっとずらしてから、クリップの左側を選択して伸ばす。
②ツールパネルのリップルツールを選択する。黄色いカーソルになっているので、その状態で伸ばすと、クリップを伸ばすことが可能です。
(通常の選択ツールのままで、Ctrl/⌘キーを押しながらクリップを伸ばす)

クリップ間の空白を削除する方法

クリップ間に空白があると、
動画を書き出したときに、
映像内に黒い画面が残ってしまいます。
もちろん、動画の演出として入れるなら必要ですが、
そうでないときは、間を詰めたいですよね。

方法としては、タイムラインパネルで
空白をクリック > 白くなる > Deleteを押す
で詰めることができます。
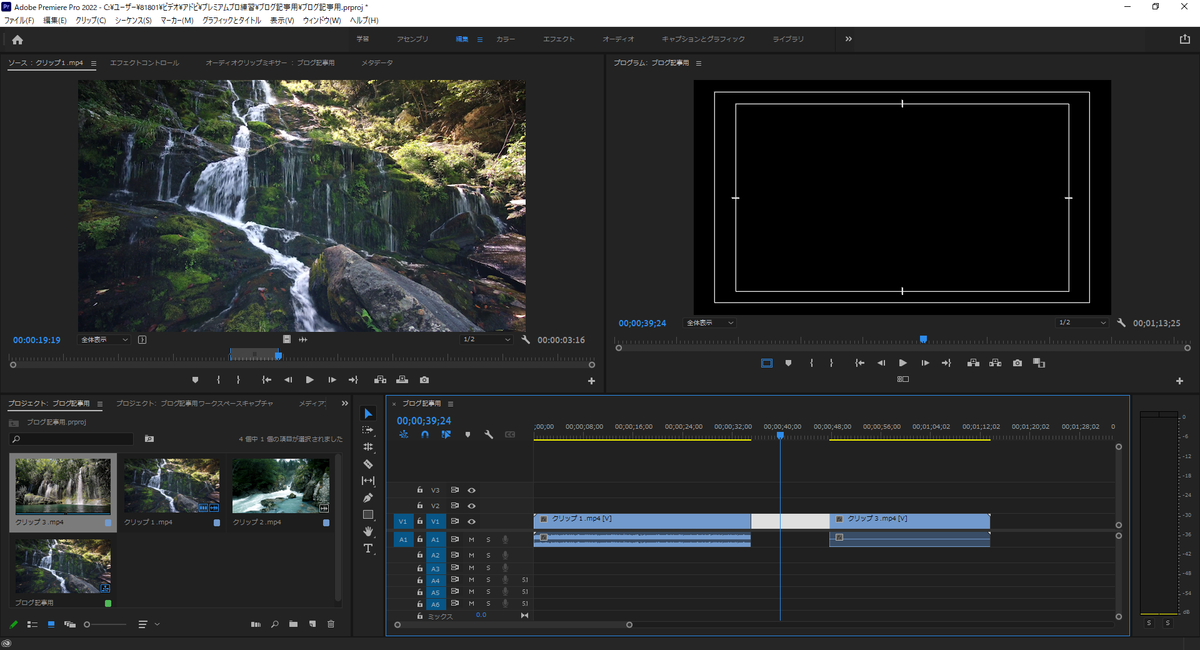
いかがだったでしょうか。
この5つのポイントを
注意することで
タイムラインパネルへの
素材の配置の基礎はバッチリです。
このブログで学習したことで、
クリップを
自由に操作することが
出来るようになったと思います。
この調子で、
効率よく動画編集を学習し
月5万円を目指していきましょう!

今回お話した、
タイムラインパネルの配置について
アウトプットしてみてください。
Premiere Proを起動し、
タイムラインパネルに
素材を配置してみましょう!
それでは!