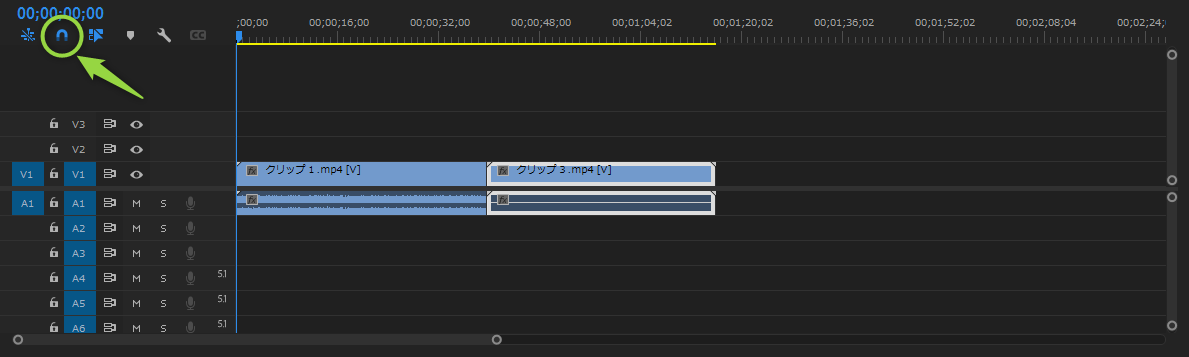【動画編集】スピード納品で他の編集者と差をつける! カット編集におけるポイント3つ

こんにちは、はしです!
今回は
動画のカット編集
についてお伝えしますね。
もし今あなたが、
「動画のカットは
どうやればいいの?」
「効率的なカットの方法を知りたい」
このようなことで
お悩みのあなたに
お伝えします。

基本的なカット編集を
一緒に学習していきましょう。
ちなみに、
動画のカットは
ショートカットを使えば
時間の節約になります。

例えばの話ですが、
無駄な動作が
1秒あったとして
それを
ショートカットに置き換えて
1秒短縮できたとします。
たった1秒
時間短縮できたとすると
その後の
無駄な動作が
1000回あったとして、
約17分短縮できることになります。
たった17分でも
その間のストレスや
疲労感は溜まっていきます。

さらに言うと、
ほとんどの動画は、
カットができたら
完成するわけでは
ありません。
テロップや、
BGM、
色調整など、
他にも
やることが
たくさんあります。

なるべく、
カット段階で
時間をかけたくないですし、
疲れも貯めたくありません。
なので、
基本的なカット方法と
ショートカットを覚えて、
サクサク動画編集を
行っていきましょう。

また、
他の動画編集者の中には、
ショートカットを使わず、
動画編集をしている人もいます。
このブログを見て
ショートカット設定するだけでも、
他の動画編集者より
納品するスピードが上がるので、
クライアントに確実に喜ばれます。

カットについてのポイントは
3つあります。
①基本的なカット
②リップルカット
③ショートカット設定
順番にお伝えしていきます。
基本的なカット

キーボードの「c」をクリックして
レザーツールを選択します。
(ツールパネルから選択もできます)

クリップの上でクリックすれば、
カットできます。

PremiereProではこれを
「編集点の追加」といいます。
編集点と編集点の間のクリップは
選択してdeleteキーを押せば
削除できます。
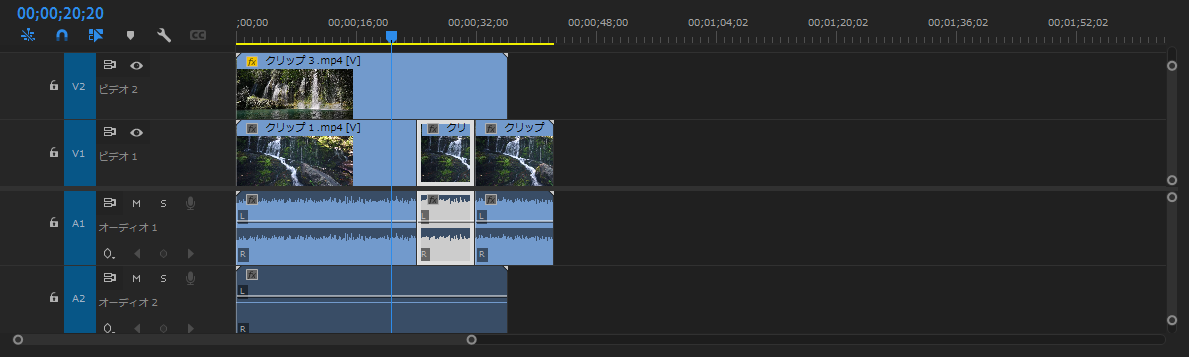
クリップ間の空白は、
空白自体をクリックして
deleteすれば
間を詰めることができます。
リップルカット

リップルカットを使うと
編集する上での工程を減らし、
時間短縮できます。
基本的なカットの流れは
1再生ヘッドを動かす
2停止
3「c」でレーザーツール選択
4クリップに編集点追加
5「v」で選択ツールを選択
6いらないクリップを選択して
7deleteキー
8空白を選択して
9deleteキー
になりますが、
リップルカットだと
1再生ヘッド動かす
2停止
3編集点を追加(Win:ctrl + K Mac:⌘ + K)
の4工程で済むので
リップルカットの方が簡単です。

レーザーツールで
編集点を追加する代わりに、
ショートカットキーの
Win:ctrl + K
Mac:⌘ + K
を使うと時間短縮できます。
また、
クリップをそのままdeleteすると、
空白ができてしまうので、
ショートカットキーの「Q」で
空白ごといらないクリップを削除し、
左に詰めることができます。
(画像の赤枠部分が無くなり、空白を作らず左に詰めるイメージです)

ショートカットキーの「W」は、
再生ヘッドから次の編集点までを
リップルカットします。
(画像の赤枠部分が無くなるイメージです。次の編集点までのクリップが無くなります)

クリップを空白ごと削除するだけの
ショートカットキーもあります。
それが、
リップル削除といいます。
Win:Alt + Delete
Mac:Option + Delete
再生ヘッドの位置に関係なく
クリップを削除できます。
(画像の場合は、選択された青色のクリップが削除されます)

ショートカット設定

よく使う操作は自分好みにカスタマイズして
効率よく編集していきましょう。
ショートカットキーを使いこなせば、
作業効率にもなり、時短になります。
今回
設定するショートカットキーと
その機能は以下のようになります。
Z:編集点をすべてのトラックに追加
X:リップル削除
Q:前の編集ポイントを再生ヘッドまでリップルトリミング
W:編集点を追加
E:次の編集ポイントを再生ヘッドまでリップルトリミング
S:ズームイン
A:ズームアウト
機能については、
デフォルトでショートカットキーが割り当てられていますが、
キーボードの配置がバラバラです。
今回設定するショートカットキーは
キーボードの左側に固めることで、
片手で作業しやすくしています。
右手はマウスなどを使う用に
とっておきたいところです。
それでは、機能について
詳しく説明していきます。

Q、Eは
②で既に解説済みなので割愛します。
【W:編集点を追加】は
ショートカットの「c」を押した時と同じです。
動画を再生しながら、
編集したいところで
「w」を使う
といったイメージです。

「c」よりも圧倒的に工程が省かれるので、
このショートカットは必須です。
【Z:編集点をすべてのトラックに追加】は、
縦にならんだ複数のトラックすべてをカットします。

【W:編集点を追加】との違いは、
縦に並んだトラックすべてか、
選択したトラックのみか、
の違いです。
【Z:編集点をすべてのトラックに追加】の
使い所としては、
縦に並んだBGMや映像のトラックを
まとめて編集したい時に
よく使います。
【X:リップル削除】は、
選択したトラックをまとめて削除できます。
(画像は、ピンクと、緑のトラックが削除されます)

複数選択して、
まとめてトラック削除できます。
ちなみにQ、Eもリップル削除ですが、
青い棒(再生ヘッド)の位置が変わると
Q、E のショートカットが使えません。
その点、
【X:リップル削除】は、
青い棒(再生ヘッド)に位置に関係なく
選択したクリップを削除することができます。
【S:ズームイン】
【A:ズームアウト】
タイムラインパネル内のトラックを
小さくしたり、大きくしたりする
ショートカットキーです。
こちらも動画編集でよく使う操作なので、
ショートカットキーに登録必須です!
以上で説明は終わりです。

次に登録の方法をお伝えします。
ショートカットキーを登録するには、
左上の
Win:編集>キーボードショートカット
Mac:PremierePro>キーボードショートカット
(画像はWindowsです)
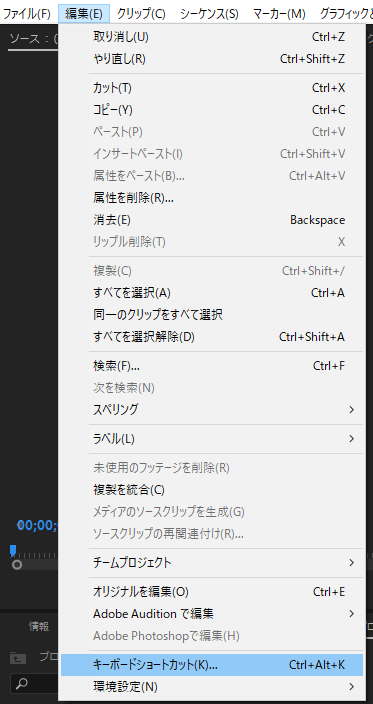
で、パネルを表示させます。

例えば、
【W:編集点を追加】を設定する場合、
パネルの検索窓から
「編集点を追加」と入力し
検索してください。

すると、
今設定されているショートカットキーが
表示されると思います。
ショートカットキーの右横にある
何もないところをクリックすると
ボックスが出てきます。

半角の「w」を入力すると
ショートカットキーを設定できます。
(画像はすでに設定されている状態です)
他のショートカットも同様に
検索窓から、
「リップル」だったり、
「ズーム」と入力するだけで、
表示されるので、
それぞれ対応する
アルファベットを入れていきましょう!
すべて入れ終わったら、
右下の「OK」をクリックして
登録完了です。

いかがだったでしょうか。
この3つのポイントを
学習したことで
動画のカットができるようになります。
このブログを読んだことで、
カットの工程を
サクサク進めることができたり、
他の動画編集者よりも
早い時間で納品することもできるので、
クライアントに喜ばれること
間違いなしです。
今回お話した、
カット編集について
アウトプットしてみましょう!
PremiereProで、
ショートカットキーを
使わないカット編集と、
使うカット編集を
実際に比べてみてください。
スピードの違いを実際に見ることができますよ!
それでは!
【動画編集】タイムラインに配置する上で注意してほしい5つのポイント

こんにちは、はしです!
今回は、
タイムラインパネルに
動画素材を並べる方法について
お伝えしていきます。
もし今あなたが、
「タイムラインパネルに
素材を並べるには
どうすればいいの?」
「クリップを
大きくしたり小さくしたり
するにはどうすれば?」
このようなことで
お困りのあなたに
お伝えします。

タイムラインパネルの操作方法は
どんな動画を編集するにしても
必要な基礎知識です。
覚えるポイントは
いっぱいありますが、
このブログは
知っておくべきポイントに絞って
解説するので
しっかり押さえて
効率よく動画編集を学習し、
月5万円を目指していきましょう!

タイムラインパネルに
配置する上で、
注意してほしいポイントは
5つあります。
①タイムラインパネルに素材を配置する方法
②ソースモニターパネルから素材を編集して配置する方法
③タイムラインのズームイン/アウト
④クリップのトリミング
⑤クリップ間の空白を削除する方法
順番に説明していきますね。
タイムラインパネルに素材を配置する方法

素材は
プロジェクトパネルから
ドラック&ドロップで
タイムラインパネルに
配置することができます。
複数選択して
持っていくこともできます。
Win:Shift + Ctrlで複数選択
Mac:Shift + ⌘で複数選択
タイムラインパネルへの
配置の方法には
2種類あります。
すでにタイムライン上で
2点素材が配置されている状態で
その間に素材を配置すると
上書きされます。

上書きは、
全体の尺を変えずに
配置するのが特徴です。
もう一点
インサートという方法があります。
WindowsならCtrlキー
Macなら⌘キーを押しながら
ドラッグ&ドロップしてください。

素材の間に割り込んで配置できるので、
前後の素材は上書きされません。
(その分尺は伸びます)

クリップを並べ替える時にも、
インサートが使えます!
TIPS
磁石のマーク(スナップといいます)は
編集時のサポートの役割があります。
クリップ同士を
くっつける時に
磁石をくっつくような
動きをしてくれます。
この機能がOFFになると
ぴったり
くっついてくれません。
TIPS
プロジェクトパネルにある
素材の右下。
青くなっているのは
既にタイムラインパネルで
使用している意味です。
白くなっているのは
使用されていないという意味です。
どの素材を使っていて、
どの素材を使っていないか
一目でわかる機能になります。
ソースモニターパネルから素材を編集して配置する方法

実際の編集では、
素材の使用したい箇所のみを
ピックアップして
配置することが多いです。
青いインジケーターを
クリックして
左右に動かすことで
時間を指定することができます。

持っていきたい位置を決めたら
波括弧のマークを
クリックしてください。

薄いグレーの帯が
でてくるので、
終わりを決めたら
右の波括弧マークを
クリックしてください。

その後、
ソースモニターパネルをクリックして
ドラック&ドロップすることで、
タイムライン上に
編集した
素材を配置できます。
TIPS
ショートカットキーでも
イン/アウトを選択可能です。
インをマーク[I]
アウトをマーク[O]
薄いグレーの部分を右クリックして
「インとアウトを消去」をクリックすると
グレーの部分を解除できます。
編集した映像を
再生するには、
プログラムモニターパネルで
再生ボタンをクリック。
または、
スペースキーで
映像の再生/停止が可能です。
タイムラインのズームイン/アウト

タイムラインパネルにある動画は
ズームイン、ズームアウト
することができます。
ズームイン、ズームアウトは
カットなどの
細かい作業を
するのによく使います。
黒丸を引っ張ると、
ズームイン、
ズームアウトできます。
左に動かす➡ズームイン

右に動かす➡ズームアウト

ズームイン/アウトは
マウスのコロコロや
タッチパネルのピンチでも調整可能です。
音声を見ながら
カットしたかったら、
右にある黒丸を
動かして調整してください。
表示が大きくなることで
音声の波形が表示されます。

クリップのトリミング

クリップを削除したい時は、
クリップを選択して、
Deleteキーで
削除が可能です。
クリップの端っこにカーソルを置いたときに
マウスカーソルが赤くなります

この状態でクリップをドラックして
引っ張ってあげると
クリップを伸ばしたり、
縮めることが可能です。
クリップの左側(最初)を
伸ばしたいとき、
左側に別のクリップがあると
伸ばせません。(縮めることはできます)
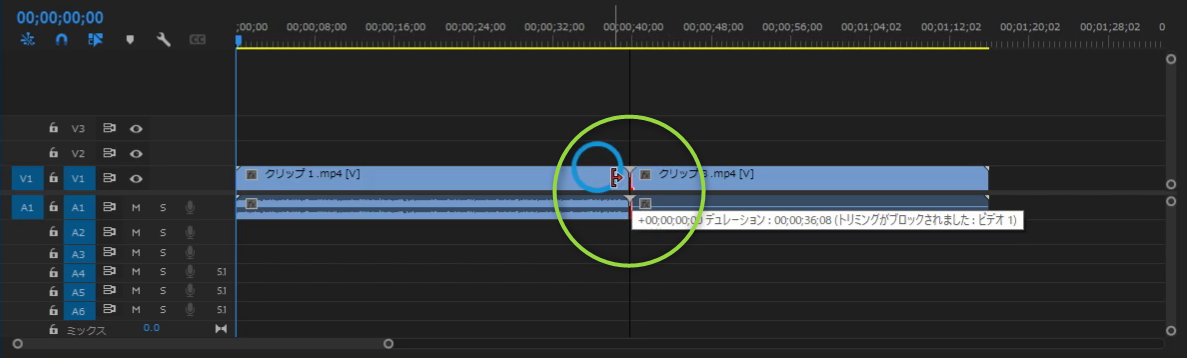
そんな時は2つの方法があります。
①クリップを右にちょっとずらしてから、クリップの左側を選択して伸ばす。
②ツールパネルのリップルツールを選択する。黄色いカーソルになっているので、その状態で伸ばすと、クリップを伸ばすことが可能です。
(通常の選択ツールのままで、Ctrl/⌘キーを押しながらクリップを伸ばす)

クリップ間の空白を削除する方法

クリップ間に空白があると、
動画を書き出したときに、
映像内に黒い画面が残ってしまいます。
もちろん、動画の演出として入れるなら必要ですが、
そうでないときは、間を詰めたいですよね。

方法としては、タイムラインパネルで
空白をクリック > 白くなる > Deleteを押す
で詰めることができます。
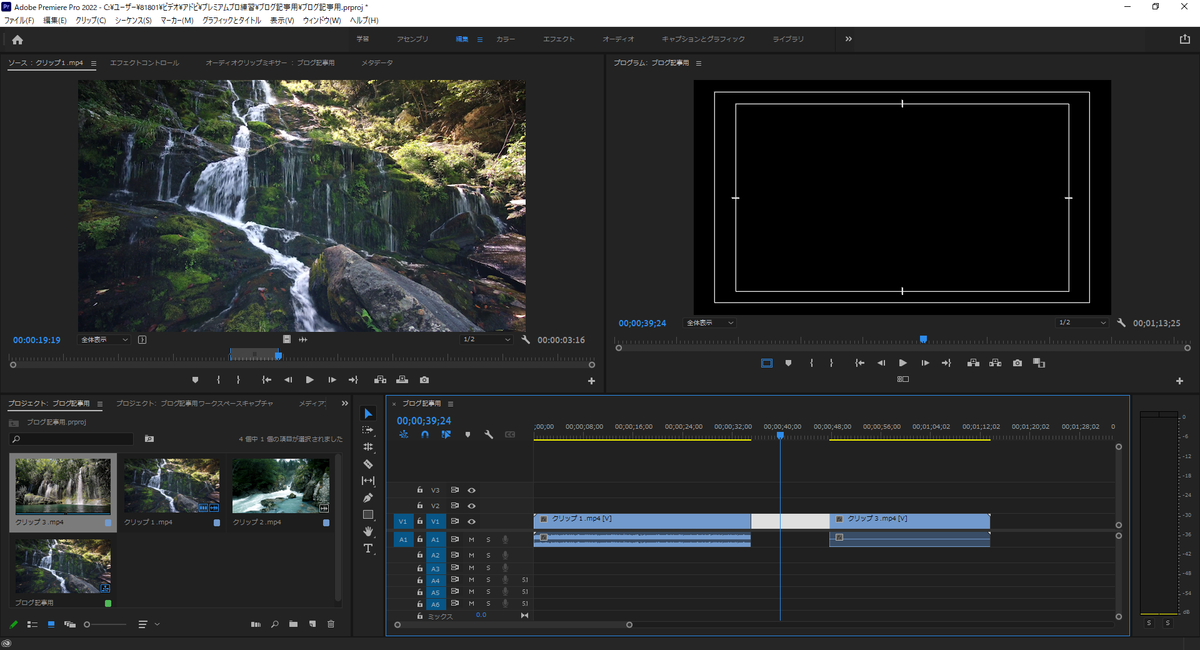
いかがだったでしょうか。
この5つのポイントを
注意することで
タイムラインパネルへの
素材の配置の基礎はバッチリです。
このブログで学習したことで、
クリップを
自由に操作することが
出来るようになったと思います。
この調子で、
効率よく動画編集を学習し
月5万円を目指していきましょう!

今回お話した、
タイムラインパネルの配置について
アウトプットしてみてください。
Premiere Proを起動し、
タイムラインパネルに
素材を配置してみましょう!
それでは!
【動画編集】知らないと動画編集で失敗する? シーケンス学習での3つのポイント

こんにちは、はしです!
あなたは、
シーケンスについて
知っていますか?
シーケンスは
動画編集をする上での
基礎知識になります。
魚の名前でもなければ
果物の名前でもないですよ!

シーケンスについて
「シーケンスって何?」
「シーケンスの作成方法がわからない」
とお困りのあなたに!
シーケンスの作成方法と
シーケンスの作成時の
注意点を
お伝えしますね。
この記事を読んで頂ければ
シーケンスを
知らない人でも
シーケンスって
どんなものなのか
理解することができます。

「動画編集に慣れて無くて
よくわからない!」
このようなことでお困りのあなたにも
役に立つ内容になります。
ちなみに、
あなたがシーケンスについて知らないと
編集した動画の映像が途中で崩れたり、カクカクするので、
動画編集で失敗することになります。
動画編集で失敗が起きると、
クライアントに納品するスケジュールに支障がでてしまいます。

是非、この先も読み進めてみてください。
あなたに知っててほしい
シーケンス作成のポイントは
3つあります!
①素材の読み込み方法
②シーケンスの作成方法
③シーケンス作成時の注意点
1つ1つ説明していきますね。
素材の読み込み方法

シーケンスの中に
入れる素材を
読み込んでいきます。
読み込む方法は3つあります。
1.プロジェクトパネルを右クリック
2.プロジェクトパネルをダブルクリック
3.素材をドラック&ドロップしてプロジェクトパネルに持ってくる

ショートカットキーもあります。
1と2の方法で
フォルダ内の素材を
すべて読み込みたかったら
ctrl + Aで全選択し、
読み込みましょう。
また、
フォルダごと
読み込むことも可能です。
シーケンスの作成方法

シーケンスというのは
動画編集作業を行う上での
土台や箱で例えられます。
シーケンス作成方法は2つあります。
1.ファイル>新規>シーケンス
2.プロジェクトパネル(右クリック)>新規項目>シーケンス
シーケンスプリセットを選択します。
ビデオカメラに合わせた
フォーマットを選択する
必要がありますが、
一般的なカメラであれば、「AVCHD」を
選択してOKです。

1080pというのは動画の解像度のことです。
フレームレートは30でOKです。
※フレームレートというのは1秒間に描画される画像の数です。
フレームレートの数字が上がると、ぬるぬると滑らかな映像になります。
フレームレートの数字が下がると、カクカクと動きの遅い映像になります。
シーケンスの名前が
編集する動画のファイル名になります。
この動画のファイル名は、
プロジェクト名と
同じにすることが多いです。
シーケンス作成時の注意点

タイムラインパネルに
動画をドラック&ドロップして
シーケンスを作成することも可能です。
しかし
注意してほしいのは
そのシーケンスは
ドラック&ドロップした動画の
フレームレートと解像度に
なるということです。

つまり、
この方法で作成したシーケンスに
後から入れる動画も
その解像度や、フレームレートに
統一されます。
解像度や、フレームレートが
間違っていると
動画の上下左右に
意図せず
黒い帯が表示されます。
※以下の画像のように黒い帯が表示されてしまいます。

なので
最初にシーケンスを
作ってしまってから
動画を読み込んだ方が
効率的です。
いかがだったでしょうか。
シーケンスについての
基礎理解と、注意すべきポイントを
学ぶことができたと思います。
このブログで学習したことで、
間違ったプリセットを選んで
カクカクした動画ができてしまい
副業に支障がでるという失敗を
回避することができます。
今回お伝えした
シーケンスについて
アウトプットしてみましょう!
動画素材を読み込んで
シーケンスを作成しましょう。
それでは!
【動画編集】作業スピードアップ!プロジェクトファイル作成の3つのポイント

こんにちは、はしです!
今回は、
PremiereProの
起動〜プロジェクトファイル作成の
流れについて
お伝えしますね。
もし、今あなたが、
「PremiereProってどうやって起動するの?」
「起動してみたけど、
初期設定どうするの!?」
「PremiereProの
作業スピードあげたいけど
どうすれば?」
このようなことで
お困りのあなたに
お伝えします。
結論から言うと、
作業スピードを上げるためのポイントは
3つになります。

動画素材は
画像やBGMと比べると
容量がとても大きいです。
プロジェクトファイルも
動画素材を元に
作成されるので、
どうしても容量を
使います。
容量を使うと
ハードディスクが
すぐいっぱいになってしまい、
ファイルを整理する時間が
必要になってきます。

また、
PremiereProの設定によっては、
動画の書き出しに時間がかかり、
書き出し中に
PCの動作が
重くなる原因と繋がります。
これは時間のロスに繋がるので
避けたいところですよね。
作業スピードが
少しでもアップするという事は
自分がアウトプットする
回数が増え
その分上達も早くなり、
月5万円までの道のりが
早くなります!
あなたには
最短で月5万円を
目指して欲しいです。
作業スペードアップにも
重要なことは3つだけです。
①PremierePro起動のショートカット設定
②書き出し速度をアップさせる設定
③HDを圧迫しない設定
1つ1つ書いていきますね。

PremierePro起動のショートカット設定
まず、
PremiereProは
スタートメニューからの起動と
Creative Cloudからの起動の
2パターンあります。
Windowsから起動する場合は、
スタートメニューから
Macから起動する場合は、
Launchpadから、
起動するのが1パターン目です。
2パターン目は、
起動する方法です。
Creative Cloud > すべてのアプリ > PremierePro
で起動できます。

起動した後は、
タスクバー/Dockに
追加すれば、
ソフトの起動は
1クリックでできるので、
時短のためにも
追加しましょう!
書き出し速度をアップさせる設定
PremiereProを
起動した後は、
左の
「新規プロジェクト」を
クリックします。

新規プロジェクトパネルが
表示されます。

「名前:」の項目には
自分がわかりやすいように
名前を入れましょう!
名前は後からでも
変更可能ですが、
最初に決めた名前の方が
エラーは出にくいです!
なので
最初にしっかり
名前を決めちゃいましょう。
詳しくは、
syoshinsyadouga.hatenablog.com
にて解説しています。
同じく
「場所:」の項目には
にて、
作成した
編集フォルダを選択しましょう。
次に、
「一般タブ」の
「ビデオレンダリングおよび再生」
の設定を行います。

「レンダラー:」を
クリックすると
GPU高速処理と
ソフトウェア処理の
2項目表示されます。
結論からいうと、
GPU高速処理を
選んだ方が
書き出し速度を
アップさせることができます。
つまり作業スピードが上がります。
「一般タブ」の
他の設定項目は
触らなくて大丈夫です。
HDを圧迫しない設定
次に、
「スクラッチディスクタブ」を
選択してください。

その後、
「プロジェクトの自動保存」の
「参照」をクリックしてください。
ここで
参照するフォルダは、
外付けハードディスクに作成した
バックアップ用の
フォルダを選択します。
外付けハードディスクが
必要であると
いきなり書きましたが、
「外付けハードディスクが
必要なんて
聞いてないよ!」
という声が
聞こえてきそうです。

なぜ必要なのか
説明しますね。
外付けハードディスクが
必要な理由としては
この
「プロジェクトの自動保存」には
プロジェクトデータの
バックアップが
保存されます。
もしも、
プロジェクトデータとバックアップを
同じハードディスク内に
作成していたら、
プロジェクトデータを
保存している
ハードディスクが壊れた場合、
バックアップデータも
合わせて
壊れてしまうことになります。
データが壊れてしまうと
今まで作成してきた
動画の実績が消えることで
時間のロスにも繋がります。

また、
クライアントに
納品したデータは
ある程度保存しておく必要があり
その期間に
データが消えると
信用の問題にも繋がります。
なので、
バックアップデータは
外付けハードディスクに
保存することを
推奨します!

いかがだったでしょうか。
この3つのポイントを
実践することで、
作業スピードがアップします。
このブログを読んだことで、
起動時のショートカットや
初期設定方法が
明確になったと思います。
さっそく
PremiereProを起動して
初期設定してみましょう!
それでは!
【動画編集】作業効率爆上げ!3つの素材管理テクニック

こんにちは、はしです!
今回は、
動画編集のファイル管理
についてお伝えしますね。
もし、今あなたが、
「動画素材って
どうやって
管理すればいいの?」
「動画素材って
どこに置けばいいの?」
このようなことで
困っている場合に
お役に立てる内容となっています。

結論から言うと
ファイルの管理で気をつけるポイントは
3つになります。
恥ずかしながら、
私が動画編集を始めた頃
素材の保管ルールを
決めずに
動画編集していました。
その為、
あらゆる素材が
散漫に管理されており、
間違って素材を削除してしまったり
PremiereProのエラーを起こしていました。
そのせいで
かなりの時間を
無駄にしてしまいました...

しかし
動画編集素材の管理方法を
知ることで、
どこにどんなファイルがあって、
そのファイルにすぐアクセスでき、
無駄にエラーを起こして時間ロスしない
という状態を
作り出すことができます。
これは、
動画編集のストレスを
軽減することにも
繋がりますよ!
あなたが、
これから動画編集で
無駄な時間を過ごさないために
重要なことは3つだけです。
①自分なりのファイル名のルールを決める
②保存場所に注意する
③フォルダをしっかり分けて管理する
1つ1つ書いていきますね。
自分なりのフォルダ/ファイル名のルールを決める
最初に、
名前を作成するための
ルールを決めてしまいましょう。
もしも、
編集途中や、編集後に
ファイル名や、ファイルの保管場所を
変更してしまうと、
Premiere Proを
開いた際に
リンク切れを起こしてしまいます。

プログラムモニターパネルが
赤くなっています。
リンク切れになると
映像や画像、音声が
正常に表示されなくなるので
注意が必要です。
エラーを発生させないためにも、
最初に自分なりの
管理ルールを決めてしまいましょう!
例)クライアント名(プロジェクト名)_タイトル_日付
例)日付_プロジェクト名_自分自身の名前

保存場所に注意する
次に、
動画素材を管理するための
フォルダを作ります。
動画素材というのは
画像やBGMなどの素材と、
Premiere Proの
元データとも言える
プロジェクトデータの
2つがあります。
その2つの動画素材を
保存するために
フォルダを作成します。

ここでフォルダを作成する際に
注意して欲しいのは
保存場所は
十分な空き容量がある場所にする
という事です。
動画編集で使う素材は
映像・音声など、
容量の大きいものが多いです。
なので、
保存する場所を間違えると、
容量がすぐにいっぱいになります。
容量がいっぱいになると
データを移動する時間が必要になり
時間を使います。
もし、
PCの空き容量が
少ない場合は、
外付けのハードディスクを用意して
保存するようにしてください。

フォルダをしっかり分けて管理する
作成した
管理フォルダの中に、
画像やBGMを入れる
フォルダを作成し
整理していきます。
基本的に
動画編集の仕事を
するにあたって、
クライアントから
いろいろなデータが
送られてきます。
もしも、
送られてきたデータを
どこかわからない場所に
保存したり、
間違って消してしまったりしたら
動画編集に
支障が出てしまいます。

なので、
作業効率化、ミス防止のためにも
動画編集で使用する
動画素材やBGM、効果音などは
わかりやすく整理し、
1つのフォルダに
まとめることを
オススメします!
ちなみに、
副業する上で
オススメのフォルダ数は
7つです。
副業の内容によっては
必要ないフォルダも
もちろんあります。
案件をこなしながら
自分流にアレンジしていきましょう!
最初に作成しておくといいフォルダ7つ
- 納品、最終書き出し用のデータフォルダ
- 音声素材フォルダ
- 画像素材フォルダ
- クライアントからのコンペ、指示書、PDFなどのフォルダ
- 途中書き出し、確認用フォルダ
- 動画素材フォルダ
- 編集データ、プロジェクトデータフォルダ

いかがだったでしょうか。
この3つのポイントに
注意することで、
動画編集における
時間のロスを
減らすことができます。
また、
このブログを読んだあなたは、
動画素材の管理方法が
明確になったと思います。
さっそく、
フォルダを作成して、
使用する素材をまとめてみましょう!
それでは!
【動画編集】3つのポイントを抑える!ワークスペースの画面構成

こんにちは、はしです!
今回は、
ワークスペースの画面構成
についてお伝えしますね。
もし、今あなたが
「Premiere Proを
起動してみたけど
画面構成どうなってるの...」
「ワークスペースの
配置が変わってしまった!?
どうしよう!」

このようなことで
お困りのあなたに
お伝えします。
結論から言うと
あなたが知るべきポイントは
3つだけです。
ワークスペースというのは
Premiere Proの編集画面です。

起動してみると
真っ黒な画面で
「なんだかわかりずらい....」
「横文字多くて覚えられない...」
と感じると思います。
機能もたくさんあるので、
未経験者が
すべて網羅しようとすると
時間がかかってしまいます。
しかし、安心してください。
このブログば
知っておくべきポイントに
絞って解説するので
効率よく
動画編集を学習し
月5万円を目指せます。
あなたが、
ワークスペースで知っておくべき
重要なことは3つだけです。
①パネルの名前
②ワークスペースのカスタマイズ
③レイアウトを元に戻す方法
1つ1つ書いていきますね。

パネルの名前
いくつかのパネルで
構成されています。
5つあるので
画像と一緒に
説明していきます。
1.プロジェクトパネル
映像や音楽など編集に使う素材置き場

2ソースモニターパネル
プロジェクトパネルに入れた素材を確認する画面

3タイムラインパネル
実際に編集作業を行う場所

4ツールパネル
タイムラインパネルにある編集素材を編集するために使用するツール置き場

5プログラムモニターパネル
編集中の映像を確認する画面

ワークスペースのカスタマイズ
ワークスペースは、
デフォルトで
用意されているものも
あります。
これを
「プリセット」と言います。
編集用途に応じて、
様々なプリセットがあり、
自分で使いやすいものを
選ぶこともできます。
また、
カスタマイズも
可能で、
ウィンドウ > 表示させたいパネルを選択
で表示させることができます。

レイアウトを変更したいときは、
パネルをドラッグするだけで
OKです!
表示させたパネルを
閉じることも
できます。
パネルの右にある
「三」をクリックして
“パネルを閉じる”を選ぶとパネルが
閉じます。
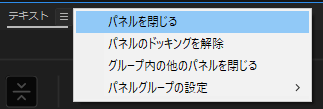
自分で作成したワークスペースを
保存することもできます。
プリセット > 新規ワークスペースとして保存
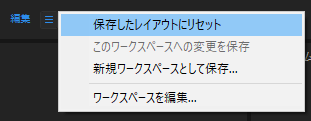
または、
ウィンドウ > ワークスペース > 新規ワークスペースとして保存
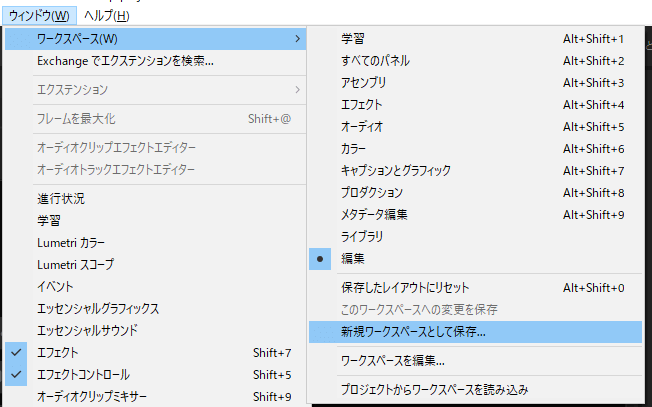
名前を入力して
”OK”で保存できます。
新規作成した
プリセットの中に
表示されます。
このように、
レイアウトは
自分の使いやすいように
カスタマイズできます!
レイアウトを元に戻す方法
パネルを動かすと
レイアウトが
ごちゃごちゃになることがあります。
ごちゃごちゃのままで
作業すると
時間がかかっちゃいますよね。
なので
パネルのレイアウトを
元に戻す方法を
知る必要があります。
パネルのレイアウトを
元に戻すには
ウィンドウ > ワークスペース > 保存したレイアウトにリセット

または、
プリセット選択 > 保存したレイアウトにリセット

このように、
レイアウトを
元に戻すことができます!
いかがだったでしょうか。
この3つのポイントを
抑えることで
基本的なワークスペースの操作が
できるようになります。
また、
このブログを読んだことで、
操作で迷い、
無駄に時間を使うことも
無くなると思います。
まずは、
Premiere Proを起動し、
ワークスペースを新規作成や
パネルの表示など
やってみましょう!
それでは!
【動画編集】案件はどこから?抑えるべき3つのポイント

こんにちは、はしです!
今回は、
動画編集の案件獲得方法
についてお伝えしますね。
もし、今あなたが、
「仕事をどこから取ってくるの?」
「仕事を獲得するまでの
流れがわからないよ!」

このようなことで
お困りのあなたに
お伝えします。
結論から言うと
案件の獲得先は
3つあります。
実は、
動画編集の
案件の獲得先を
知らない人は結構います。
逆に言えば、
このブログを読めば
あなたは動画編集者として
他の人よりも優位な立場に立てます。
それでは案件の獲得先で
重要なポイントを3つに絞って
お伝えしていこうと思います。
①クラウドソーシング
②SNS
③オンラインサロン

クラウドソーシング
最初に紹介するのは
クラウドソーシングを利用した
案件獲得方法です。
クラウドソーシングというのは、
- クラウドワークス
- ランサーズ
- ココナラ
などのことを指します。
これらのサービスは、
企業から個人に
仕事を依頼しています。
もちろん、
動画編集者も
常時応募されています。
応募に対し積極的に
提案を行っていきます。
そして
仕事を受注できれば、
動画を編集し納品します。
クラウドソーシング系の仕事は
これが一連の流れになります。
初心者にオススメしたい方法です。

SNS
次に紹介するのが
SNSでの営業です。
まず、
TwitterのDMで
営業をかける方法があります。
これは
YoutuberにDMで営業をかける
やり方です。
ですが、
Youtuberが
常に募集をかけているとは
限らないです。
しかし、
普段募集を出していなくても
チャンスはあります。
いいチャンネルに
応募する動画編集者は
たくさんいます。
倍率が高すぎるので
案件を獲得するのは
難しいです。
その前に関係性を築いていたり、
動画編集ができることを
アピールすることで
チャンスが生まれます。
自分がいいなと思った
チャンネルがあれば
営業をかけていきましょう。
その他にも、
SNS経由でリアルな知り合いに
仕事もらうこともできます。
Twitterでは
動画編集者の人数が
増えています。
しかし、
FBなど、実際の知り合いの周りには
あまりいないことがあります。
なので、リアルな友人に
動画編集していることをアピールすれば、
必要な時に声がかかります。
実際のお仕事ではなくても
動画編集を練習させてもらう
という機会もあります。

オンラインサロン
最後に紹介するのが
オンラインサロンです。
あなたは
オンラインサロンについて
どんな印象を持っていますか?
「よくわからない」
「なんだか怪しい」
そういった印象を
持っているかもしれません。
参加している人は、
主催者の目的や企画に
賛同した方達で、
月に一定額払いその活動に参加する場所、
という認識で大丈夫です。
基本的には主催者の目的、
企画に沿って活動していきます。
そのなかで、
活動する人同士で
交流がうまれることがよくあります。
同じ目的の人が
集まっているので、
自然な交流となりやすい環境です。
「営業」は
グイグイ攻める印象が
どうしてもあると思います。
オンラインサロンの中で、
「Youtubeやっているよ」「動画編集できるよ」
という話題が生まれることはよくります。
その流れから、
自分が動画編集できることを
アピールしましょう。
それにより、
「営業」という認識も無く
案件が獲得できます。
いかがだったでしょうか。
3つの
案件獲得先を
知っておくことで
動画編集で
稼ぐことが
できるようになります。
このブログを読んだあなたは、
仕事の獲得するまでの流れが
明確になったと思います。
まずは、
クラウドワークスや、
ランサーズなどのサイトに
会員登録するところから始めてみてください。
Twitterをやっていない人は、
一緒に始めてください。
それでは!