【動画編集】スピード納品で他の編集者と差をつける! カット編集におけるポイント3つ

こんにちは、はしです!
今回は
動画のカット編集
についてお伝えしますね。
もし今あなたが、
「動画のカットは
どうやればいいの?」
「効率的なカットの方法を知りたい」
このようなことで
お悩みのあなたに
お伝えします。

基本的なカット編集を
一緒に学習していきましょう。
ちなみに、
動画のカットは
ショートカットを使えば
時間の節約になります。

例えばの話ですが、
無駄な動作が
1秒あったとして
それを
ショートカットに置き換えて
1秒短縮できたとします。
たった1秒
時間短縮できたとすると
その後の
無駄な動作が
1000回あったとして、
約17分短縮できることになります。
たった17分でも
その間のストレスや
疲労感は溜まっていきます。

さらに言うと、
ほとんどの動画は、
カットができたら
完成するわけでは
ありません。
テロップや、
BGM、
色調整など、
他にも
やることが
たくさんあります。

なるべく、
カット段階で
時間をかけたくないですし、
疲れも貯めたくありません。
なので、
基本的なカット方法と
ショートカットを覚えて、
サクサク動画編集を
行っていきましょう。

また、
他の動画編集者の中には、
ショートカットを使わず、
動画編集をしている人もいます。
このブログを見て
ショートカット設定するだけでも、
他の動画編集者より
納品するスピードが上がるので、
クライアントに確実に喜ばれます。

カットについてのポイントは
3つあります。
①基本的なカット
②リップルカット
③ショートカット設定
順番にお伝えしていきます。
基本的なカット

キーボードの「c」をクリックして
レザーツールを選択します。
(ツールパネルから選択もできます)

クリップの上でクリックすれば、
カットできます。

PremiereProではこれを
「編集点の追加」といいます。
編集点と編集点の間のクリップは
選択してdeleteキーを押せば
削除できます。
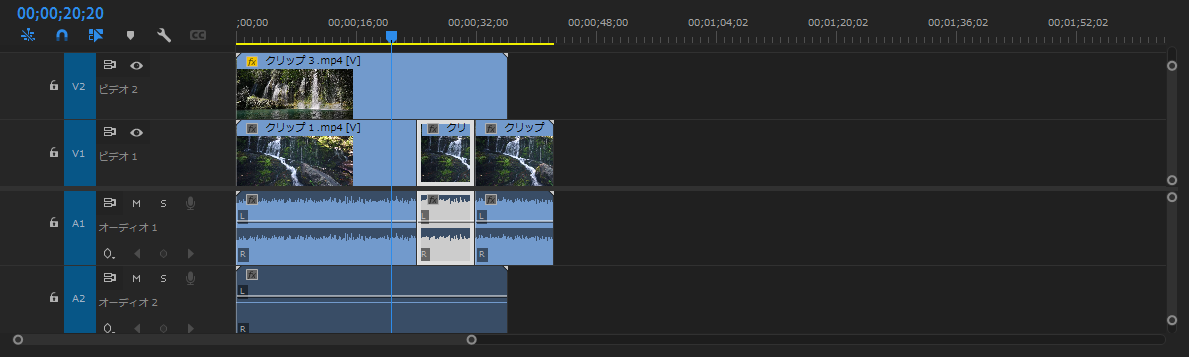
クリップ間の空白は、
空白自体をクリックして
deleteすれば
間を詰めることができます。
リップルカット

リップルカットを使うと
編集する上での工程を減らし、
時間短縮できます。
基本的なカットの流れは
1再生ヘッドを動かす
2停止
3「c」でレーザーツール選択
4クリップに編集点追加
5「v」で選択ツールを選択
6いらないクリップを選択して
7deleteキー
8空白を選択して
9deleteキー
になりますが、
リップルカットだと
1再生ヘッド動かす
2停止
3編集点を追加(Win:ctrl + K Mac:⌘ + K)
の4工程で済むので
リップルカットの方が簡単です。

レーザーツールで
編集点を追加する代わりに、
ショートカットキーの
Win:ctrl + K
Mac:⌘ + K
を使うと時間短縮できます。
また、
クリップをそのままdeleteすると、
空白ができてしまうので、
ショートカットキーの「Q」で
空白ごといらないクリップを削除し、
左に詰めることができます。
(画像の赤枠部分が無くなり、空白を作らず左に詰めるイメージです)

ショートカットキーの「W」は、
再生ヘッドから次の編集点までを
リップルカットします。
(画像の赤枠部分が無くなるイメージです。次の編集点までのクリップが無くなります)

クリップを空白ごと削除するだけの
ショートカットキーもあります。
それが、
リップル削除といいます。
Win:Alt + Delete
Mac:Option + Delete
再生ヘッドの位置に関係なく
クリップを削除できます。
(画像の場合は、選択された青色のクリップが削除されます)

ショートカット設定

よく使う操作は自分好みにカスタマイズして
効率よく編集していきましょう。
ショートカットキーを使いこなせば、
作業効率にもなり、時短になります。
今回
設定するショートカットキーと
その機能は以下のようになります。
Z:編集点をすべてのトラックに追加
X:リップル削除
Q:前の編集ポイントを再生ヘッドまでリップルトリミング
W:編集点を追加
E:次の編集ポイントを再生ヘッドまでリップルトリミング
S:ズームイン
A:ズームアウト
機能については、
デフォルトでショートカットキーが割り当てられていますが、
キーボードの配置がバラバラです。
今回設定するショートカットキーは
キーボードの左側に固めることで、
片手で作業しやすくしています。
右手はマウスなどを使う用に
とっておきたいところです。
それでは、機能について
詳しく説明していきます。

Q、Eは
②で既に解説済みなので割愛します。
【W:編集点を追加】は
ショートカットの「c」を押した時と同じです。
動画を再生しながら、
編集したいところで
「w」を使う
といったイメージです。

「c」よりも圧倒的に工程が省かれるので、
このショートカットは必須です。
【Z:編集点をすべてのトラックに追加】は、
縦にならんだ複数のトラックすべてをカットします。

【W:編集点を追加】との違いは、
縦に並んだトラックすべてか、
選択したトラックのみか、
の違いです。
【Z:編集点をすべてのトラックに追加】の
使い所としては、
縦に並んだBGMや映像のトラックを
まとめて編集したい時に
よく使います。
【X:リップル削除】は、
選択したトラックをまとめて削除できます。
(画像は、ピンクと、緑のトラックが削除されます)

複数選択して、
まとめてトラック削除できます。
ちなみにQ、Eもリップル削除ですが、
青い棒(再生ヘッド)の位置が変わると
Q、E のショートカットが使えません。
その点、
【X:リップル削除】は、
青い棒(再生ヘッド)に位置に関係なく
選択したクリップを削除することができます。
【S:ズームイン】
【A:ズームアウト】
タイムラインパネル内のトラックを
小さくしたり、大きくしたりする
ショートカットキーです。
こちらも動画編集でよく使う操作なので、
ショートカットキーに登録必須です!
以上で説明は終わりです。

次に登録の方法をお伝えします。
ショートカットキーを登録するには、
左上の
Win:編集>キーボードショートカット
Mac:PremierePro>キーボードショートカット
(画像はWindowsです)
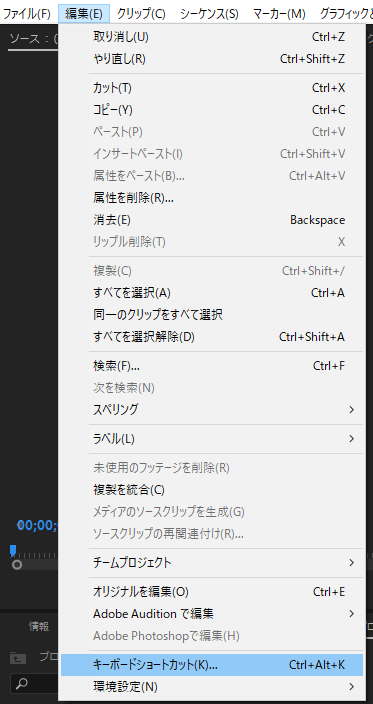
で、パネルを表示させます。

例えば、
【W:編集点を追加】を設定する場合、
パネルの検索窓から
「編集点を追加」と入力し
検索してください。

すると、
今設定されているショートカットキーが
表示されると思います。
ショートカットキーの右横にある
何もないところをクリックすると
ボックスが出てきます。

半角の「w」を入力すると
ショートカットキーを設定できます。
(画像はすでに設定されている状態です)
他のショートカットも同様に
検索窓から、
「リップル」だったり、
「ズーム」と入力するだけで、
表示されるので、
それぞれ対応する
アルファベットを入れていきましょう!
すべて入れ終わったら、
右下の「OK」をクリックして
登録完了です。

いかがだったでしょうか。
この3つのポイントを
学習したことで
動画のカットができるようになります。
このブログを読んだことで、
カットの工程を
サクサク進めることができたり、
他の動画編集者よりも
早い時間で納品することもできるので、
クライアントに喜ばれること
間違いなしです。
今回お話した、
カット編集について
アウトプットしてみましょう!
PremiereProで、
ショートカットキーを
使わないカット編集と、
使うカット編集を
実際に比べてみてください。
スピードの違いを実際に見ることができますよ!
それでは!